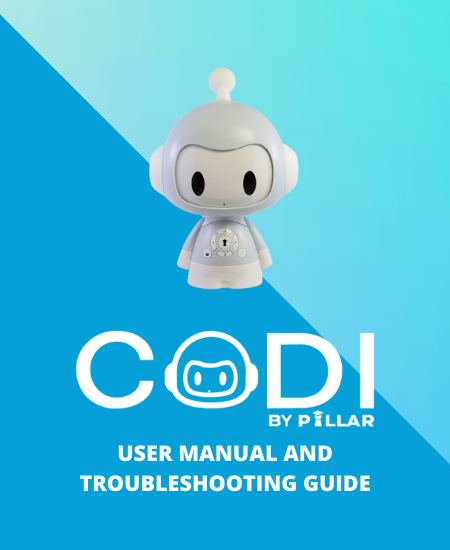Thank you for using Pillar Learning’s Codi storytelling device. Our mission is to leverage modern technology in a safe and responsible manner to better support learning for our future generations.
Codi is a connected, smart toy designed specifically with children in mind. Made with high quality, impact resistant materials, Codi is tested to be safe and durable for children to play with. Codi comes with a free library of more than 200 classic songs, stories, and lessons that are age-appropriate and aide development of literacy, socioemotional and motor skills. With Codi’s companion parent phone app, you can have full control of your child’s experience or review your child’s playlists and history. The app also allows interactions with your child through voice chat and guided habits that establish step-by-step routines. Codi can understand a limited set of basic voice commands and questions, with more to come in the future.
Codi and its phone app are connected to the cloud using secure connections with content and data hosted on highly secure servers. Constant improvements on are made to Codi’s features and capabilities that are updated through the cloud free of charge.
Codi is recommended for children between the ages 12 months and 7 years old, but we’ve seen children outside of those ages enjoy playing with Codi as well!
What's In the Box
Codi storyteller device x1
Standard Codi outfit x1
Mini-usb charging adapter x1
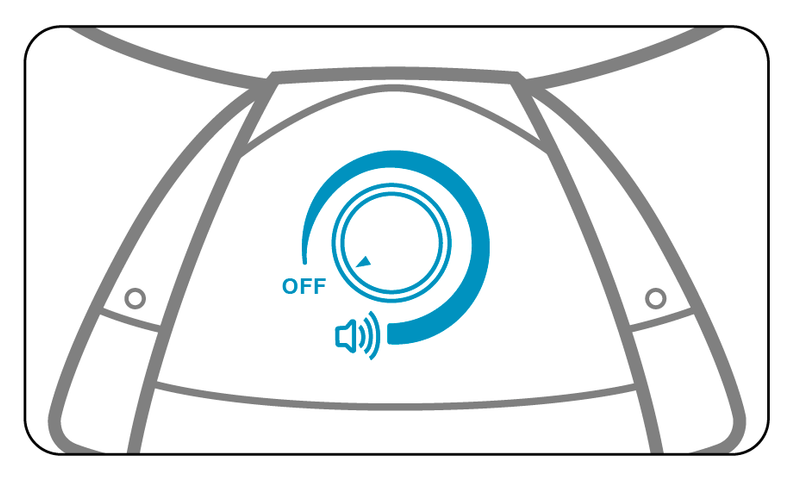
Codi’s power and volume knob
The power knob also acts as the volume control for Codi’s playback.
Turn the knob clockwise until a click can be heard to turn on Codi, and counter-clockwise until a click can be heard to turn off Codi.
Please note that Codi will automatically turn off after 5 minutes of inactivity to preserve battery life. If this happens, the power knob will have to be set to the off position before turning back on again.
Codi’s playback volume can be controlled by turning the knob clockwise (to increase volume) or counterclockwise (to decrease volume) while Codi is turned on. A max volume limiter can also be set through the parent app (see Using the Codi Parent App section for more details).
The max volume limiter adjusts the highest volume that can be set by Codi’s power/volume knob. This feature gives parents of young children or those with sensitive hearing full control over Codi’s maximum volume.
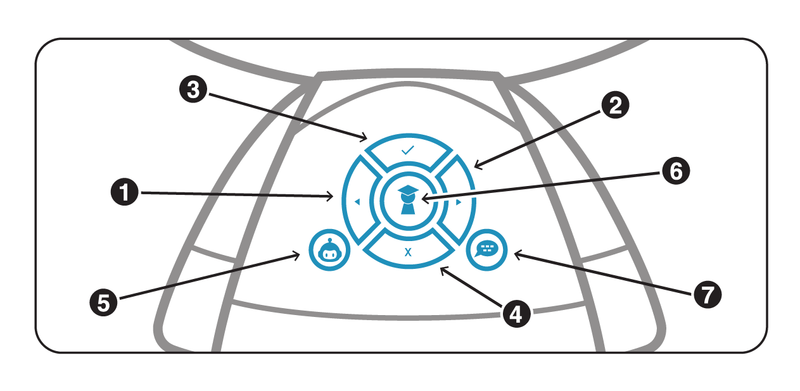
Codi’s buttons
1) Back / Repeat
Returns to the previous song or story. If the current song or story has played for at least 10 seconds, pressing the Back/Repeat button returns to the beginning of the current item.
2) Next / Skip
Skips to the next song or story.
3) Positive response (Wi-Fi required)
Positive button response. Currently used to “like” a song or a story
4) Negative response (Wi-Fi required)
Negative button response. Currently used to “dislike” a song or a story.
5) Change playlist
Pressing this button once changes Codi’s playlists. Each time playlists are switched, Codi remembers the last item played and automatically returns to where you left off!
Pressing and holding this button turns off Codi's lights. Pressing and holding this button again turns the lights back on.
Codi supports three playlists:
Songs – classic and original songsStories – classic and original stories and lessonsCalm – slower songs and lullabies for sleep or when your child wants to calm down on their own
Pressing and holding this button turns off Codi's lights. Pressing and holding this button again turns the lights back on.
All content loaded onto Codi’s playlists can be played back offline without requiring a Wi-Fi connection.
6) Hold-to-Talk (Wi-Fi required)
Hold until a beep is heard to activate Codi’s listening mode. After the beep, start speaking to record. When your recording is finished, let go of the button to complete the recording.
This button is used to issue voice commands or questions to Codi. Voice commands control the Codi device, while questions elicit a response from Codi.
For a list of possible commands and questions, please see the section labeled Currently supported voice commands.
7) Voice chat (Wi-Fi required)
Hold Codi’s voice chat button until a beep is heard to activate Codi’s listening mode. After the beep, start speaking to record. When your recording is finished, let go of the button to complete and send the recording.
This is used to send a voice chat recording to the parent app. For more information on this feature, please review the Voice chat section under Using the Codi Parent App chapter.
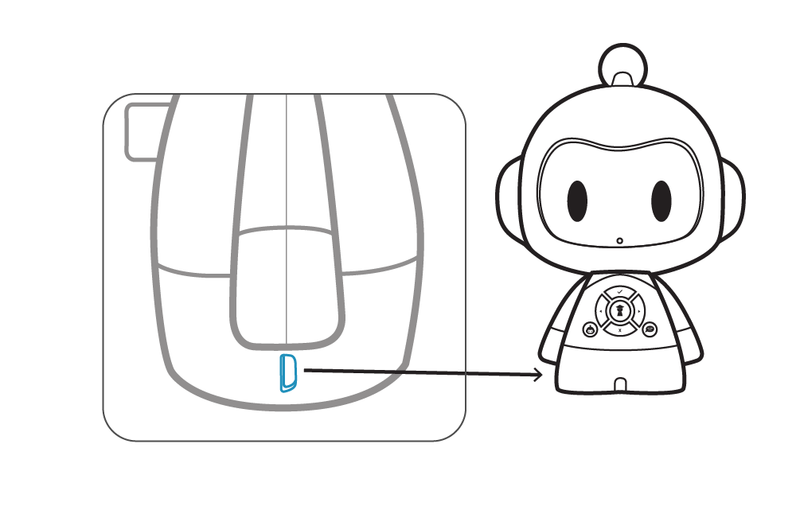
Codi’s micro-usb charging port
Codi is charged using a micro-USB plug (included with the standard Codi package).
An LED light in the back will turn on when Codi is being charged, and will turn off once the battery is fully charged.
Codi will be delivered partially charged. We strongly recommend that Codi is fully charged before extensive use.
Codi’s playback volume can be controlled by turning the knob clockwise (to increase volume) or counterclockwise (to decrease volume) while Codi is turned on. A max volume limiter can also be set through the parent app (see Using the Codi Parent App section for more details). The max volume limiter adjusts the highest volume that can be set by Codi’s power/volume knob. This feature gives parents of young children or those with sensitive hearing full control over Codi’s maximum volume.
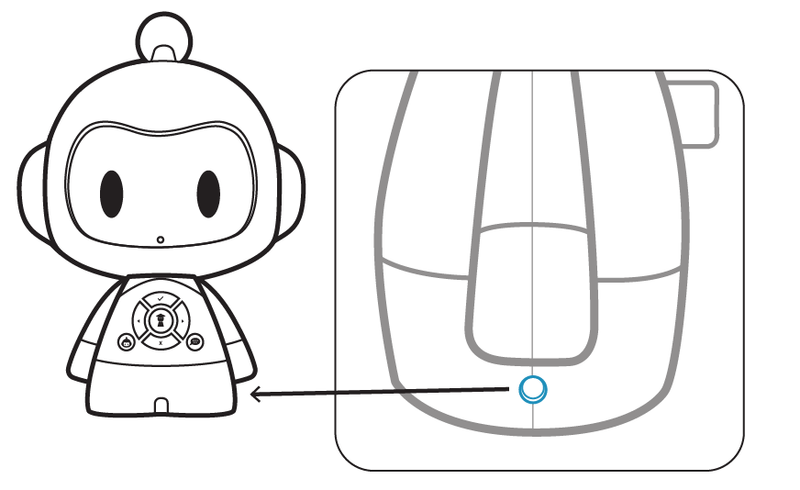
Codi’s headphone jack
Codi has a headphone jack that supports any 3.5mm headphones.
This is so that your child can listen to Codi using headphones without interrupting others (on long car rides for example!)
Initial set up and connecting to Wi-Fi
To unlock all of Codi’s connected capabilities and feature updates, please download and set up Codi’s parent app.
Step 1: Downloading the parent app
Codi’s parent app is available for download on both the iOS and Google Play stores.
Search for the app within either store under the name “Codi parent”, and look out for this icon below:

Step 2 :Parent email verification and consent
As part of our responsibility to create a safe and secure product for your family, we require that:
1) One parent sign up with their email address2) Respond to the email verification and parental consent link
The purpose of the consent is to allow Codi and Pillar Learning’s supporting services to collect voice and usage data for Codi’s full functionality and to further improve and personalize your child’s experience.
You may read more about how we collect and use this data by visiting our privacy policy
To ensure your child’s safety and privacy, you will be unable to continue to set up the parent app or unlock Codi’s full functions without providing consent through your email.
Please note that as an additional security feature we only allow one parent email to be associated with a Codi device. Access by a different parent or through a different device should use the original parent’s email login.

Step 3 : Inputting your child’s information
Once the parent email address is verified, the Codi parent app will ask for your child’s:
First name (or nickname)GenderBirthdate
We ask for these pieces of information as a way for you to identify your child’s account, and so that we can build a more personalized playlist based on your child’s age.

Step 4 : Connecting Codi to your Wi-Fi
To prepare your Codi for Wi-Fi connection, follow the instructions in the Codi parent app once promoted.
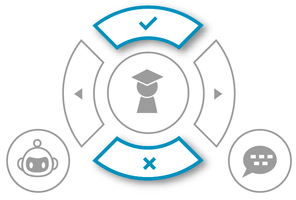
a) Prepare Codi for connection
Press and hold the top and bottom buttons on Codi to activate Codi’s onboard Wi-Fi access point
b) Connect your phone to Codi
Note: We’ve improved Codi’s WiFi connection process in newer phones and operating systems, so Codi’s WiFi connection process may be different. Please refer to the in-app prompts for the best way to connect Codi.
Switch out of the Codi parent app and access your phone’s Wi-Fi settings. You should see a Wi-Fi access point with the name of “Pillar-XXX”, with the last three characters being random numbers and letters.
If you do not see this Wi-Fi access point, please try refreshing your phone’s Wi-Fi list or restarting the set-up process.
After connecting to Codi’s access point with your phone’s Wi-Fi, switch back to the Codi parent app.
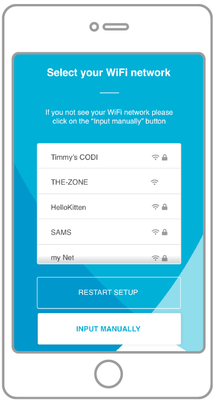
c) Select your Wi-Fi network
Select your Wi-Fi network from Codi’s populated list and input your Wi-Fi’s password in the following screen.
If you do not see your Wi-Fi network on this link, you can also input the information manually
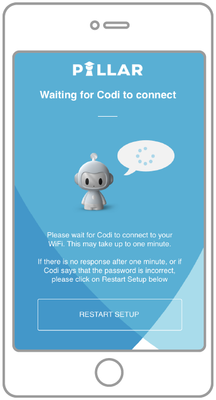
d) Wait to confirm connection with Codi
Wait for Codi to connect to your Wi-Fi. Codi should say that it is connected to the internet. After a few moments Codi will connect to our cloud servers and pair with your parent app.
If Codi says that the password is incorrect, if there is no response, or if the process takes more than a few minutes then please restart the setup process again.
Using the Codi Parent App
The Codi parent app is available for download from both the Apple App Store and Google Play. The app allows the parent to have full visibility and control into the content that your child is listening to, as well as provide ways to interact with your child through the Codi device.
We are continuously updating and improving Codi’s functions through new firmware updates. In order to ensure the best experience for your child, please update Codi’s firmware version whenever prompted
Firmware update
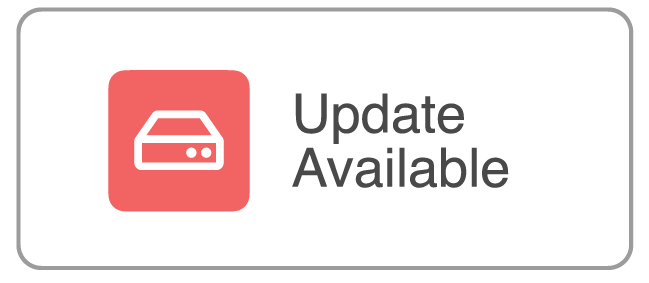
Step 1:
Codi is out of date if you see the following indicator on the main Codi screen
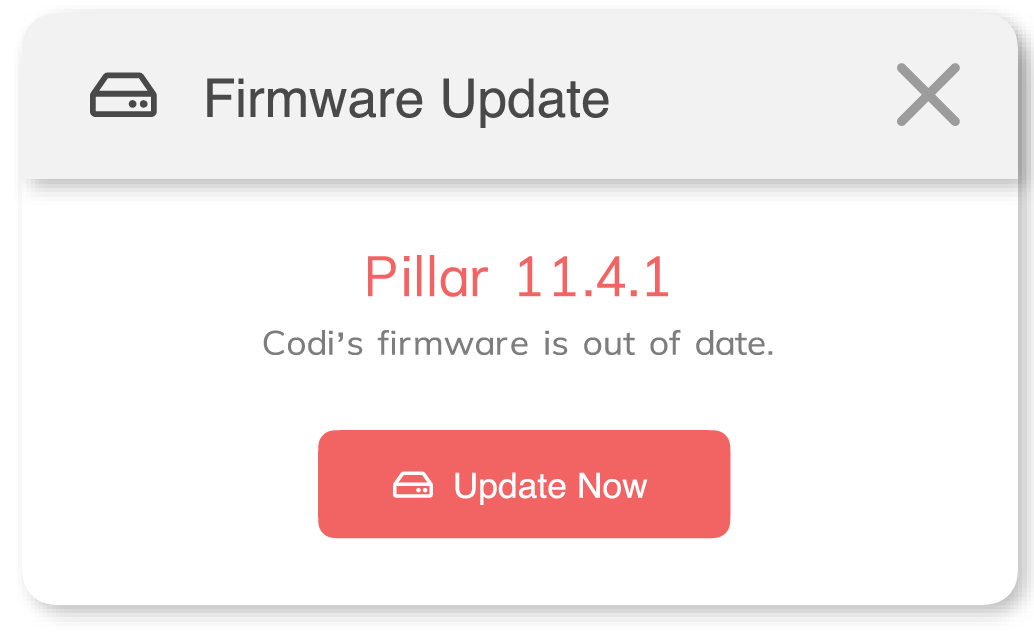
Or if you see the following pop-up
Step 2:
The following should occur in sequence, with up to a minute in between each step:
Codi will say “Downloading firmware”After up to a minute, Codi will say “firmware download complete”And then, Codi will say “firmware update in progress”During this period all Codi functions will be lockedAfter up to a minute, Codi will say “firmware update complete, please restart me”Please restart Codi to continue normal functionality
Please do not turn off or disconnect Codi’s Wi-Fi connection until the entire process is complete
1) Playlist management
In this portion of the Codi parent app you can view and control what is on Codi’s onboard playlist in each of the three set playlists (Songs, Stories, and Calm).
The standard Codi will come pre-loaded with 5 items in each playlist even without setup, after which additional items will be populated based on current educational research on what might be most engaging for your child’s age.
The following actions can be taken:
Click on the top button of each playlist to view the content in that specific playlistClick on the menu labeled by three dots on the right most of each playlist item to view more details, play that item, or remove from playlistHold and drag on any item to re-order within the playlist itselfClick “add more…” to switch to the full library to add more items (details in The Library chapter below)
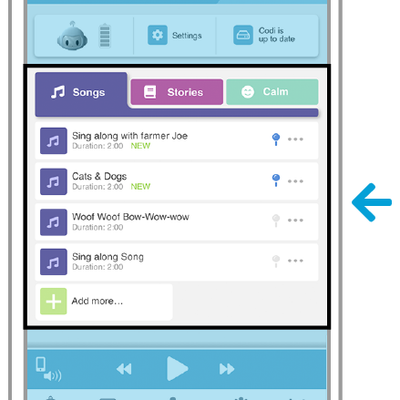
2) Playback controls bar
This bar can be used to control playback on Codi with the following actions:
Play / PauseBack / RepeatSkip to next item
Clicking on the playback controls on the left side of the bar opens an additional menu:
The Select playlist Controls the playlist Codi is currently playing (from songs, stories, and calm). This feature has the same function as pressing the playlist change button on the Codi device itself
The max volume limiter can also be set through the parent app. If this is set, then the highest volume that can be set by Codi’s volume knob is limited by volume set in the app. For example, if the max volume limiter is set at 50% in app, then Codi will play content at the maximum of 50% volume, even when Codi’s volume knob is turned to the max. This feature is to allow parents to control the maximum volume Codi plays content at, particularly for younger children or those with sensitive hearing.

3) Codi info
Clicking on the playback controls on the left side of the bar opens an additional menu:
Battery lifeSettings options (details below)Firmware status
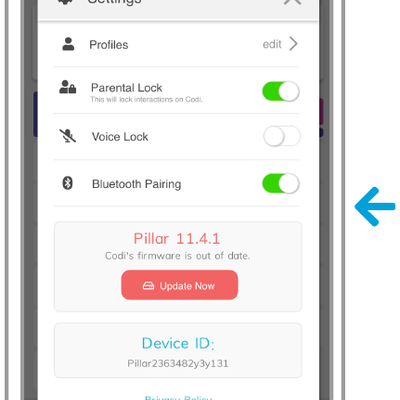
4) Codi settings image
Codi’s settings can be accessed by clicking on the settings button in the top bar of the Codi controls page (only when Codi is connected).
The following options are available:
Profiles: Add additional Codi device profiles to your account and select which Codi profile to control if there are multiple
Parental Lock: Turn on to prevent your child from being able to control Codi from its buttons (Warning – remember to turn this off when you want your child to be able to control Codi again!
Voice Lock:
Turn off all voice features (Warning – remember to turn this off when you want your child to be able to speak to Codi again!)
Bluetooth pairing: activate Bluetooth pairing mode (Note – for your child’s privacy you must manually activate Bluetooth pairing mode every time Codi restarts)
Firmware status / Update: Status of Codi’s firmware, and option to update Codi’s firmware if a newer version is available (Note – we highly recommend this to make sure your child’s Codi always has the newest features through updates)
Device ID:
This is the unique device ID of your child’s Codi. Reference this Device ID when requesting customer support to ensure the quickest support
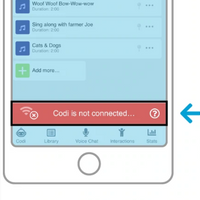
5) Codi is not connected
This message means that Codi is not connected to Wi-Fi, and full control of the Codi device is not possible. However, you can still manage Codi’s playlists and add / remove items to be updated the next time that Codi logs on.
Here you can view all of the hundreds of songs and stories from Pillar Learning that can be added to Codi’s onboard playlists.
All content is organized by the three playlists on Codi (Songs, Stories, and Calm), and any item added will be to Codi will be added to the associated playlist. Content already on Codi’s playlists is marked by "codi"
1) Manually adding items to playlist
Clicking on the menu labeled by the three dots on the right of each content item allows for the following options:
Adding the content item to the associated playlistBlocking the item from getting added to the playlist: this will remove the item from a playlist
2) Smart recommendations
With use Codi will make recommendations based on your child’s interests through your child’s interactions with Codi, including:
What your child likes / dislikesWhat your child chooses to skipWhat your child chooses to play multiple times
These recommendations are marked in the library with the “recommended” text. You may choose to add these recommendations manually to your child’s playlist, or they will be automatically updated to your child’s playlist after a set time.
Similarly, content that your child appears to dislike or show less interest in will be replaced by newer content that your child may find more engaging.
The voice chat function allows you to leave a voice recording to be played to your child through Codi, and vice versa.
To record and send a voice chat message for your child (only when Codi is connected)
Hold the “voice chat” button to record your message, and release the button for it to be sent to Codi to be playedTo cancel the recording before it is sent, you may swipe up to cancel and re-do the recording
The recorded message will be played to your child through Codi, no matter where you are
Note: Voice chat works like a “Walkie Talkie” and cannot be replayed on the device after the first time it was sent. If you do not receive a response from your child, it might be because your child did not hear it in time, so feel free to send it again!
Your child recording a voice chat message for you (only when Codi is connected)
Your child can hold the voice chat button on Codi until a beep is heard to activate Codi’s listening mode. Letting go of the button will send the message to the Codi parent app
Playing back voice chat message from your child
The voice chat screen will store an history of voice chat messages from your child, with the most recent on the bottom
Click on any previously recorded voice chat message from your child to play back what your child has sent to you
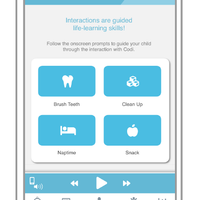
Codi comes equipped with guided interactions
Currently you can use Codi to teach the follow habits:
Brush Teeth: Codi will tell your child that it is time to brush their teeth, and play a tooth brushing song when ready
Clean up: Codi will tell your child that it is time to clean up, and play a fun, catchy clean up song to motivate them to do a good job
Naptime: Codi will tell your child it is time to take a nap, and play a lullaby to ease your child into sleep
Snack: Codi will tell your child it is time to eat a snack, and play a story while the snack is being eaten
To activate any guided interaction, click on the appropriate button and follow the prompts on the screen.
Codi’s parent app will show previously played items and other insights on your child’s usage. When your child first stats using Codi there may not yet be enough usage data to create meaningful stats. If so, come back in a few weeks after additional usage!

The “Codi is not connected” banner
You will see this banner on some parts of the Codi parent app to show that Codi is not connected to Wi-Fi and has limited functionality and control from the parent app.
Occasionally there may be up to a 10 second delay between when Codi is connected to Wi-Fi and this banner updates, so if you believe that Codi is already connected to Wi-Fi, wait a little bit to see if it updates!
If you see this banner and would like to re-connect Codi to a new or existing Wi-Fi network, click on the question mark to open up more options.
If you believe that you are seeing this banner incorrectly, please visit our troubleshooting chapter below.
What functions will still work while Codi is disconnected:
Even if Codi is not connected to Wi-Fi, there are many functions that will still operate perfectly.
On Codi itself, your child can still: Listen to all pre-loaded items, regardless of internet connection Swap playlists and control playback
On Codi parent app, you can still: View and edit playlists (to be updated next time Codi is online)Browse the library and add new items to Codi’s playlists (to be updated next time Codi is online)Listen to previous voice chat messages sent by your child
What functions will NOT work while Codi is disconnected
Unfortunately, there are some functions that require an internet connection and will not work if Codi is disconnected.
On Codi itself, your child cannot
Issue voice commands or ask Codi questionsRecord and send voice chat messages to the Codi parent appLike or dislike items
On Codi parent app, you cannot:
Control Codi playbackSee Codi information (battery level, etc)Change Codi settingsSend voice chat messages through CodiInitiate guided interactionsView recent stats
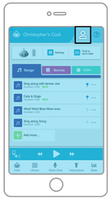
Adding a new Codi profile
To add a new child profile, click on the “profiles” button in the upper right of the Codi Screen.
Click on the “Add additional Codi” button to begin the process to add a new Codi to your account, and follow the on-screen prompts to add a new child’s profile and connect to a new Codi device.
Please note thateach Codi device can only be set up with one child. Attempting to set up a new profile with a Codi that has already been set up for a child will create an error.
If you would like to complete reset an existing Codi device to be set up with a new child, please contact us at support@pillarlearning.com
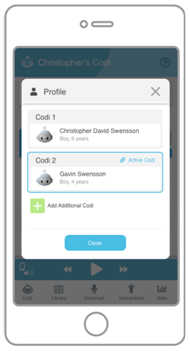
Managing multiple Codi profiles
To manage multiple Codi profiles, click on the “profiles” button on the upper right of the Codi screen.
If you have multiple Codi profiles you can select which profile your parent app is currently controlling by clicking on it. The profile highlighted as the “active” Codi is the one that you are controlling.
Main Voice Commands:
Press and hold the microphone button, wait for a beep, and start your message or voice command. When finished, release the microphone button—you should hear a different beep, signaling that Codi stopped recording. Understanding childrens' unique, changing voices is a challenging task that is made harder by excessive background noises. Therefore, Codi’s interactions work best in quiet environments for now.
Play playlist (plays one of Codi’s playlists)Story: “Play a story”/“Play stories”Song: “Play a song”/“Play songs”Calm: “Play calm”Stop (stops current content being played)Next (skips current content being played)Back (at the beginning of a content item, goes back to the last item played; after 10 seconds pass, goes to the beginning of the current content item)
Codi will prompt “Did you like that?” after the first playthrough of a story or song. After this prompt, press the microphone button to respond with the options below. These answers help shape your child’s playlist
YesNoLikeOr: “I like that.”DislikeOr: “I didn’t like that.”Or: “I don’t like that.”
Other Supported Questions:
Tell me a joke
Hello / HiI
like/love you!
Tell me a story
I want to danceI
want to hear a story
I want to hear a song
Are you a boy or girl?
Are you hungry?
Are you thirsty?
Are you happy?
Are you sad?
Can you be my friend?
Can you see?
Can you think?
Can you play a song?
Can you play a story?
Do you like me?
Do you sleep?
Do you feel sad?
Do you feel angry?
Do you feel mad?
Do you feel happy?
How do you work?
What’s your name?
Where do you come from?
What are you?
What’s a robot?
Where do you live?
What’s your favorite color?
What’s your favorite food
What’s a dinosaur?
What’s a monkey?
What’s a unicorn?
What’s a whale?
What’s a pig?
What’s a dog?
What’s a cat?
What’s a lion?
What’s a mouse?
What’s a donkey?
Who are you?
Why is the sky blue?
Why is it dark at night?
Why is the grass green?
Why do we go to school?
Why do we learn math?
What are phonics/language arts?
Why are there so many rules at school?
I don’t want to go to school!
Do you think school is hard?/Is school hard?/School is hard.
Do you think school is scary/School is scary.
Can you come to school with me?/Can you stay at school with me?
It’s my first day of school.
I want to play with friends at the playground/recess.
How can I make friends?
…and many more to come! Our research found that a real, expressive voice engaged children the most, we built our interactions around real, human voices.
Codi device issues
The following problems may occur with the Codi device, with their recommended solutions listed below.
If possible, please first ensure that your Codi firmware version is up to date by connecting your Codi to Wi-Fi, and checking the Codi info bar on the top of the Codi screen. Please update to the latest firmware if it is out to date, as issues may be present in outdated Codi firmware
If these troubleshooting instructions do not solve your problem, please email: support@pillarlearning.com
1) Codi does not do anything when turned on (no sounds or lights)Codi may be out of batteries Please charge Codi with the included micro-USB cable and try again after a few minutes of charging We recommend charging Codi to full first before extensive use (until the red charging indicator on the back of Codi changes)
2) Codi turns on (lights up), but there is no sound Codi’s volume knob may be set too low Turn Codi’s volume knob all the way counter clockwise to see if the sound will work Codi’s max volume limiter may be set to zero or very low in the Codi parent appConnect Codi to Wi-Fi and open the Codi parent appClick on the lower left button in the playback bar of the Codi parent app and check to see that the max volume limiter is not on zero or lowCodi may be paired to your phone’s BluetoothCheck your phone’s Bluetooth settings to see if there is a Bluetooth connection connected to itDisconnected the Codi device from Bluetooth to resume normal operation
3) Codi content playback is low quality, laggy, or has other noticeable issues Codi may have been in use for too long of a sessionTurn off Codi using Codi’s power knob and wait at least 10 seconds before restarting againCodi’s playlist may have been corrupted
Make sure Codi is connected to Wi-FiOpen the Codi parent app and confirm the Codi playlists are as expected
Codi should automatically update its onboard playlist and content4) Codi does not play or automatically skips certain items in the playlist in the Codi parent appCodi was offline when the playlist was changed may not yet have been updated
Make sure Codi is connected to Wi-FiCodi should automatically update the latest playlist saved on the Codi parents appThe playlist item has not completed downloading yet – new items on the playlist may take up to a few minutes to download before they can be played. During this time the item will be skipped to avoid disrupting your child’s playtime
Make sure Codi is connected to Wi-FiWait up to 10 minutes for all new items to finish downloadingIf this still does not work, try removing the item from the playlist an adding it back again and waiting a few minutes for the download
5) Codi’s buttons do not workCodi may be in parental lock mode
Make sure Codi is connected to Wi-FiOpen the Codi parent app and go to the Codi settings pageMake sure that parental lock mode is toggled offCodi may be paired to your phone’s BluetoothCheck your phone’s Bluetooth settings to see if there is a Bluetooth connection connected to it
Disconnected the Codi device from Bluetooth to resume normal operation
6) Codi’s voice functions do not workCodi may be offline – voice functions do not work offlineOpen the Codi parent app and follow instructions to connect to Wi-FiCodi’s voice lock may be onMake sure Codi is connected to Wi-FiOpen the Codi parent app and go to the Codi settings pageMake sure that voice lock mode is toggled off
Codi connection issues
The following problems may occur with Codi’s connection to Wi-Fi, with their recommended solutions listed below.
If possible, please first ensure that your Codi firmware version is up to date by connecting your Codi to Wi-Fi, and checking the Codi info bar on the top of the Codi screen. Please update to the latest firmware if it is out to date, as issues may be present in outdated Codi firmware.
If these troubleshooting instructions do not solve your problem, please email: support@pillarlearning.com
1) Cannot or do not know how to find Codi’s Pillar-XXX Wi-Fi access pointTo connect to Codi for Wi-Fi setup, you must connect through your phone’s Wi-Fi, not through the appFollow the instructions in the Codi parent app to set up a new Wi-Fi connectionWhen prompted, hold Codi’s top and bottom buttons until Codi says it is “connecting to your parent app”Return to the home screen on your phone (do not shut down the Codi app)Click on your settings and go into Wi-Fi settingsYou should see a network called “Pillar-XXX”, where “XXX” is a set of three random unique numbers and/or letters identifying your Codi deviceConnect to the Pillar-XXX networkOnce connected, return to the Codi parent app and continue to follow the on-screen instructionsCodi’s Pillar-XXX access point may not be ready yet – it may take a second or two to prepareWhile in your phone’s Wi-Fi network settings, refresh the Wi-Fi list by turning off and on your phone’s Wi-Fi to see if Pillar-XXX appears
2) Codi is unable to find my desired Wi-Fi network
Particularly in areas with many competing Wi-Fi networks, Codi may have trouble finding your desired network
You may attempt to restart the connection process again by restarting the set up
Or you may input your Wi-Fi network information manually
3) Codi is unable to connect to a Wi-Fi network (says password is incorrect) after multiple tries
The Wi-Fi network is a 5 Ghz networkUnfortunately, Codi is unable to connect to a 5 Ghz network. Please try again with a 2.4 Ghz networkThe Wi-Fi network requires additional login credentials to access (eg a hotel network)Unfortunately, Codi is unable to connect to a network that requires additional credentials. Please try again with another standard Wi-Fi network
4) Codi says it is connected but my Codi parent app does allow not me to complete setup
The connection process might have been interrupted or the steps were completed too quickly
Restart the Wi-Fi connection from the beginning, but spend a few seconds longer on each step, carefully following the instructions on screen
5) I believe Codi is connected to Wi-Fi but I see the “Codi is not connected” banner in the Codi parent app
There may be a slight delay of up to 10 seconds between Codi connection and the status being updated in the parent app
Confirm that Codi is connected to Wi-FiWait up to 10 seconds (changing between a couple of the app screens may help refresh the status bar to update faster)The parent app may be out of sync
Confirm that Codi is connected to Wi-FiClose out of the Codi parent appOpen the Codi parent app and login again with your parent email